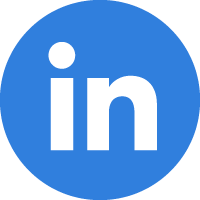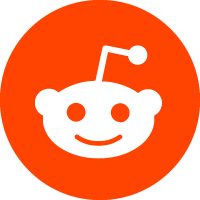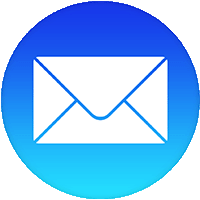02/27/2024
Utilizing Windows Task Manager for Better System Management
Windows Task Manager is a powerful tool that allows you to monitor and manage various aspects of your system's performance. Here's how to use it effectively:
Opening Task Manager:
Press Ctrl + Shift + Esc to quickly open Task Manager. Alternatively, you can right-click on the taskbar and select "Task Manager" from the context menu, or press Ctrl + Alt + Delete and choose "Task Manager."
Understanding Task Manager Tabs:
Task Manager has several tabs, each providing different information about your system's performance. The most commonly used tabs are:
Processes: Displays a list of currently running processes and their resource usage.
Performance: Provides real-time graphs of CPU, memory, disk, and network usage.
App History: Shows resource usage history for your apps.
Startup: Lists programs that launch automatically when your computer starts up.
Users: Displays information about user sessions and their resource usage.
Ending Processes:
In the "Processes" tab, you can see all running processes. Right-click on a process and select "End task" to close it. Be cautious when ending processes, as terminating essential system processes can cause system instability.
Monitoring Performance:
The "Performance" tab provides real-time graphs of CPU, memory, disk, and network usage. You can use this information to identify resource-intensive processes or bottlenecks in your system.
Analyzing Startup Programs:
In the "Startup" tab, you can see a list of programs that launch automatically when your computer starts up. Disable unnecessary startup programs to improve boot times and system performance.
Checking Resource Usage:
Task Manager allows you to check resource usage for CPU, memory, disk, and network. If you notice unusually high resource usage, you can investigate further by identifying the processes responsible.
Managing User Sessions:
In the "Users" tab, you can see information about user sessions and their resource usage. This can be helpful for monitoring multiple user accounts on a shared computer.
Advanced Tools:
Task Manager also offers advanced tools such as the "Resource Monitor" and "Details" tab, which provide more detailed information about resource usage and system processes.
Keyboard Shortcuts:
Learn useful keyboard shortcuts in Task Manager, such as Ctrl + Shift + Esc to open Task Manager directly, or Ctrl + Shift + Del to open the "Clear browsing data" window in web browsers.
By utilizing Task Manager effectively, you can monitor and manage your system's performance, troubleshoot issues, and improve overall efficiency.
💻Website: https://buffcom.net/
📩 Fanpage: https://www.facebook.com/Buffcom.net.OS
🕵️ Messenger: https://www.facebook.com/messages/t/416252372483074/
 Buffcom.net always brings the best digital products and services . Specializing in Office Software
Buffcom.net always brings the best digital products and services . Specializing in Office Software