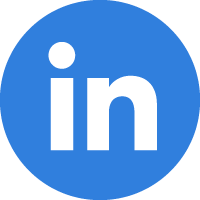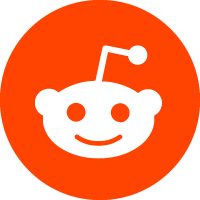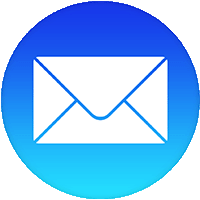EDUCATION, MOTIVATION, AND ENTERTAINMENT, COME FOR LEARNING Myself Shahzad Ahmad Mustafai, doing Doctor of Pharmacy from The Islamia University of Bahawalpur.
Address
Khanbela, Tehsil Liaquatpur, District Rahim Yar Khan
Khan Bela
64040
Telephone
Website
Alerts
Be the first to know and let us send you an email when Shahzad Ahmad Mustafai posts news and promotions. Your email address will not be used for any other purpose, and you can unsubscribe at any time.
Contact The Business
Send a message to Shahzad Ahmad Mustafai: