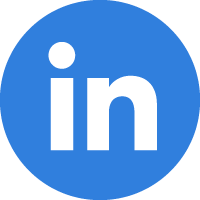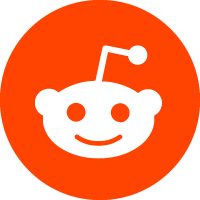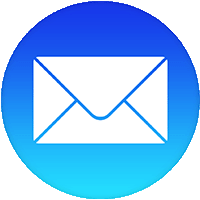Welcome to InnBox
Welcome to InnBox
Address
Than Lwin Road, Bayint Naung Quarter, Pobba Thiri Township
Naypyidaw
1504
Telephone
Website
Alerts
Be the first to know and let us send you an email when InnoBox posts news and promotions. Your email address will not be used for any other purpose, and you can unsubscribe at any time.
Contact The Business
Send a message to InnoBox: