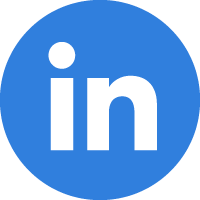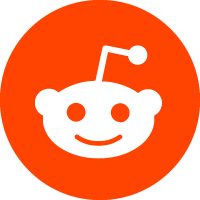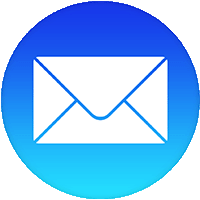26/09/2013
باز کردن دو منوی راستکلیک در ویندوز به صورت همزمان!
سطح ترفند: متوسط
همانطور که میدانید در صورتی که در هر محلی از ویندوز بر روی صفحه راستکلیک کنید یک منو متناسب با آن محل برای شما باز خواهد شد. اما اگر در حین این که این منوی راستکلیک باز شده است در محلی دیگر یک بار دیگر راستکلیک کنید، منوی قبلی بسته شده و یک منوی جدید باز خواهد شد. این چیزی است که به طور طبیعی در محیط ویندوز رخ میدهد و نمیتوان به صورت همزمان دو منوی راستکلیک را مشاهده کرد. اما در این ترفند قصد داریم یک باگ در ویندوزهای 7 و 8 را به شما معرفی کنیم، به طوری که با انجام راستکلیک دوم، دیگر منوی اول بسته نخواهد شد و به طور همزمان دو منوی راستکلیک باز خواهد بود!
بدین منظور:
ابتدا کلیدهای ترکیبی Win+R را بزنید تا پنجرهی Run گشوده شود.
عبارت sysdm.cpl را وارد کرده و Enter بزنید.
به سربرگ Advanced بروید و در قسمت Performance بر روی Settings کلیک کنید.
حال در همان تب Visual Effects، تیک گزینهی Animations in the taskbar and start menu را بردارید و پنجرههای باز را OK کنید.
نکته: در ویندوز 8 نام این گزینه Animations in the taskbar است.
اکنون به صفحه دسکتاپ بازگردید.
حال بر روی آیکن یکی از برنامههای در حال اجرا و یا سنجاق شده به نوار تسکبار راستکلیک کنید.
سپس در قسمت خالی از نوار تسکبار دوباره راستکلیک کنید.
در نهایت در هر نقطهای از فضای خالی دسکتاپ که مایل هستید راستکلیک سوم را انجام دهید.
مشاهده میکنید منویی که برای راستکلیک در تسکبار و منویی که برای راستکلیک در دسکتاپ گشوده شده است به طور همزمان باز میباشند.