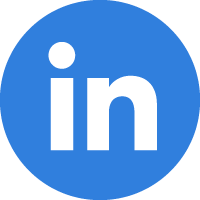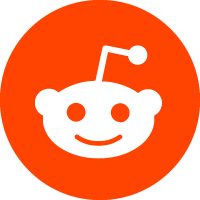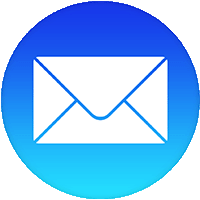18/03/2023
Desktop Computer မှာ ပါရှိတဲ့ Power Supply အကြောင်းသိကောင်းစရာ
ကွန်ပျူတာတစ်လုံးမှာ power supply က အရေးကြီးတဲ့ အစိတ်အပိုင်းတစ်ခု ဖြစ်ပါတယ်။ မားသားဘုတ်နဲ့ အခြားသော peripheral device တွေကို power ပေးရလို့ပါပဲ။ အဝင် AC ကနေ အထွက် DC ကို ပြောင်းလဲပေးပြီး power တွေကို distribute လုပ်ပေးရတဲ့ တာဝန်ကို ထမ်းဆောင်ရပါတယ်။ မရှိမဖြစ်လိုအပ်တဲ့ ဒီလို power supply တစ်လုံးကွန်ပျူတာမှာ မကောင်းဘူးဆိုရင် ဘယ်လိုတွေဖြစ်လာမလဲဆိုတာ လေ့လာကြည့်နိုင်ပါတယ်။
– Power supply ပျက်နိုင်သည့် အကြောင်းတရားများ
1. FAN
2. 2. Components
3. 3. Cord
4. 4. Connector
5. 5. Electrical surge
6. 6. Default industry
7. 1. FAN – power supply မှာ fan ပါရှိပါတယ်။ ဒီ fan လည်မှု မလည်မှုပေါ် မူတည်ပြီးတော့ troubleshoot လုပ်တဲ့ နေရာမှာ သုံးသပ်ပြီး လုပ်ဆောင်လို့ ရပါတယ်။ အချို့ power supply တွေဆို fan ကလည်လို့ လည်မှန်းတောင်မသိဘူး အရမ်းညင်သာတယ်၊ ဆူညံမှု နည်းလေကောင်းလေပေါ့။ မနက် နှစ်နာရီ သုံးနာရီဆို တော်တော်သိသာတယ် စက်ရှေ့မှာ ထိုင်ဖူးရင်ပေါ့။ ဒီ power supply မှာပါတဲ့ fan က တစ်မိနစ်မှာ အပတ်ရေ ဘယ်လောက်နဲ့ လည်ပတ်တယ်ဆိုပြီးတော့ တိုင်းတာပါတယ်။ Revolution per minute RPM နဲ့တိုင်းပါတယ်။ FAN လည်နှုန်းကျသွားရင် power supply က heat တွေ အရမ်းတက်လာပြီး ပူလာမယ်။ နောက်ဆုံး မခံနိုင်တော့ပဲ လောင်သွားမယ်။ ဒါကြောင့် Power supply fan ပုံမှန်လည်ပတ်မှုမရှိပဲ နှေးသွားရင် (သို့) ပျက်စီးသွားရင် power supply ပျက်နိုင်ပါတယ်။
8. 2. Components – power supply ထဲမှာ circuit board ပါရှိပါတယ်။ အဲဒီ circuit board မှာပါတဲ့ components တွေရဲ့ ချို့ယွင်းမှု ဒါမှမဟုတ် အပူကြောင့် capacitor များ လောင်ကျွမ်းခြင်း၊ converter circuit လောင်ကျွမ်းခြင်းကြောင့် Power supply ပျက်စီးနိုင်ပါတယ်။
9. 3. Cord – ကြိုးကတော့ ပျက်ခဲလှပါတယ်။ သူကပေါက်ပြဲ ပျက်စီးရင်လည်း leakage ဖြစ်တာကြောင့် တစ်ကြောင်း ပေါက်ပြဲပျက်စီးတဲ့နေရာနဲ့ motherboard ပေါ်က component တစ်ခုခု (သို့) casing နဲ့သွားထိပြီး short ဖြစ်နိုင်ပါတယ်။ ပေါက်ပြဲတဲ့နေရာကို တိပ်နဲ့ပတ်ထားလို့တော့ ရပါတယ်။ ဒါပေမယ့် အထွက်ဗို့ကို တိုင်းကြည့်ရမှာ ဖြစ်ပါတယ်။
10. 4. Connector – power supply အထွက်မှာ DC ကိုပြောင်းလဲပေးတဲ့ motherboard ကိုပေးတဲ့ ပါဝါ connector, hard disk, CD Rom ကိုပေးတဲ့ Power connector တွေပါရှိတယ်။ ဒီ power connector တွေက မကောင်းရင် (များသောအားဖြင့် အထွက် ဗို့အား မမှန်ရင်ပေါ့လေ ) တခြား ပစ္စည်းတွေကို ထိခိုက်နိုင်ပါတယ်။ ဒါကြောင့် connector ကောင်းဖို့ လိုပါတယ်။ အထွက် ဗို့အား မှန်ဖို့လိုပါတယ်။ အထွက် ဗို့အား မမှန်လို့ hard disk သုံး၊ လေးလုံးလောက် ပျက်ခဲ့ဖူးတာလဲ ရှိခဲ့ဖူးတော့ connnector တွေ အထွက် ဗို့အား မမှန်ရင်လည်း power connector ကိုဖြုတ်လဲလို့ အဆင်မပြေဘူးလေ။ တစ်ခုမကောင်းရင် တခြားခေါင်းတွေနဲ့ ပြောင်းသုံး ဒါပဲရှိပါတယ်။ ကောင်းတဲ့ခေါင်းကနေမှ ပြန်ပွားထုတ်ပြီး သုံးရုံပဲရှိတာပဲ။ Hard disk, CD Rom တို့ကို power ပေးတဲ့ connector က လေးခုလောက် အနည်းဆုံးပါတယ်၊ motherboard connecotor ကတော့ အပိုမပါဘူး၊ motherboard connector မကောင်းလို့ကတော့ အသစ်လဲရဖို့ များတယ်။
11. 5. Electric surge – မီးအား ရုတ်တရက် မြင့်တက်လိုက်၊ ကျသွားလိုက် ဖြစ်မှုကြောင့် power supply က power load မခံနိုင်တော့ပဲ power supply ပျက်စီးနိုင်ပါတယ်။
12. 6. Default industry – စက်ရုံကနေပြီးတော့ ရာနဲ့ ထောင်နဲ့ ချီတဲ့ Power supply ကို ထုတ်လိုက်တာဆိုတော့ အပျက်အစီး အနည်းငယ်တော့ ရှိကြမှာပါပဲ။ သူငယ်ချင်းတစ်ယောက်လဲ ကြုံဖူးတယ်၊ ဘယ်လောက်မှ မကြာသေးဘူး၊ ဝယ်ပြီး တစ်ပတ်လောက်ပဲ ရှိသေးတယ်။ စက်က သူ့အလိုလို ထိုးရပ်သွားတယ်။ တခြား Power supply အစားထိုးကြည့်တော့ အကောင်းပကတိအတိုင်း အလုပ်လုပ်နေတာဖြစ်လို့ Power supply ပျက်တာ သေချာတာဖြစ်တဲ့အတွက် ပြန်လဲလိုက်ရပါတယ်။
13. – Power supply ပျက်ပြီဆိုလျှင် သိနိုင်သည့် အချက်များ
14. 1. Crashes
15. 2. Heat
16. 3. Noise and Smell
17. 4. Startup Failure
18. 5. Unexpected shut down
19. 6. Quick shut down
20. Crashes – power supply ပျက်လျင် မမျှော်လင့်ပဲ ရုတ်တစ်ရက် ပါဝါ လုံးဝမလာတော့ခြင်း (သို့) Restart ခဏခဏ ကျနေခြင်း၊ processor နဲ့ RAM တို့ရဲ့ Heat က သာမှန်ထက် ပို၍ပူလာခြင်းဟာ power supply ကိုပျက်စီးစေနိုင်တဲ့ လက္ခဏာ တွေပဲဖြစ်ပါတယ်။ နောက်ကွန်ပျူတာမှာ power supply failure error message တွေ အမျိုးမျိုးပြနေတတ်ပါတယ်။
21. Heat – power supply ပျက်ပြီဆိုရင် အရမ်းပူလာပြီး လက်နဲ့ထိရင်တောင် အရေပြားလောင်တဲ့အထိ ဖြစ်နိုင်တယ်။ အတွင်းက fan က လည်နှုန်းတအား နှေးသွားလို့ အပူတွေ အရမ်းထွက်လာတာ ဖြစ်တယ်။ ထိုအတူပဲ CPU နဲ့ RAM တွေရဲ့ temperature တွေလည်း မြင့်တက်လာစေနိုင်တယ်။
22. Noise and Smell – Power supply က ဝယ်တုန်းကတော့အကောင်း fan လည်သံလေးက ညင်ညင်သာသာလေး ယခုတော့ ဆူဆူညံဖြစ်နေမယ်။ နောက်မီးခိုးနံ့ လိုလို ငြော်နံ့ လိုလို ရနေမယ်ဆိုရင် power supply ပျက်ဖို့ရာ လက္ခဏာတွေ ဖြစ်ပါတယ်။ Fan လည်တဲ့ အသံက မနည်းရုန်းနေရတဲ့ အသံ (သို့) တအားဆူနေသလား နားထောင်ကြည့်ရင် သိနိုင်ပါတယ်။ Power supply အနားကပ်ကြည့်လို့ ငြော်နံ့ မီးခိုးနံ့ ရနေရင် power supply လဲရဖို့များနေပြီ။
23. Startup Failure – ကွန်ပျူတာ Power စဖွင့်ဖွင့်ချင်းမှာကိုက ဘာမှကို မလာတော့တာ power supply fan လည်တဲ့ အသံလည်း မကြားရသလို power လုံးဝကို မထွက်တော့တာမျိုး ဖြစ်ပါတယ်။ ဒါဆိုရင် motherboard နဲ့ တစ်ခြား peripheral device တွေကို power မရောက်တော့ပါဘူး။ Motherboard ဟာ power မရတော့တဲ့အတွက် power supply ပျက်တဲ့ လက္ခဏာပါပဲ။
24. Unexpected shut down – မမျှော်လင့်ပဲ သုံးနေတုန်း shut down ဖြစ်ဖြစ်သွားခြင်းဟာ power supply ပျက်စီးတဲ့ လက္ခဏာ တစ်ခုဖြစ်ပါတယ်။
25. Quick shut down – power တော့ on လို့ရပါရဲ့ POST လုပ်ငန်းစဉ် လုပ်နေတုန်းပဲ ရှိသေးတယ်။ မြန်မြန်ဆန်ဆန်ပဲ shut down ဖြစ်ပြီး power freeze ဖြစ်သွားတယ်ဆိုရင်လည်းပဲ power supply မကောင်းတော့တဲ့ လက္ခဏာ ဖြစ်ပါတယ်။ တစ်နည်းအားဖြင့် Power အလုံအလောက်မရတာလဲ ဖြစ်နိုင်ပါတယ်။
26. – Power supply ပျက်ပြီဆိုရင် ဘာလုပ်မလဲ
27. အသစ်လဲရုံပဲပေါ့။ ကိုယ်တိုင် power supply ပြင်တဲ့သူ မဟုတ်ရင်ပေါ့၊ သာမန် user တွေအနေနဲ့ power supply ကို ဖွင့်ပြီး ပြင်ဖို့ မကြိုးစားပါနဲ့လို့ ပြောရမှာပဲ။ အထဲက circuit ဘုတ်မှာ condenser(capacitor) တွေပါရှိတယ်။ ဒီ capacitor တွေက power ရရှိစဉ်တုန်းက charge တွေကို သိုလှောင်ထားတဲ့ high voltage တွေဖြစ်ပါတယ်။ သူကအန္တရယ်များပါတယ်၊ ဒါကြောင့် ကျွမ်းကျင်သူသာ ကိုင်သင့်၊ ပြင်သင့်ပါတယ်။ Power supply ဝယ်မယ်ဆိုရင် watts များလေ ပိုကောင်းလေပါပဲ။
28. အထက်က အကြောင်းအရာတွေက power supply ကိုပဲ ဦးတည်ပြီး ဆွေးနွေးတာဖြစ်လို့ ဘယ်အပိုင်းက ဖြစ်တယ်ဆိုတာ စဉ်းစားလို့ရအောင် ဆွေးနွေးလိုက်ရခြင်း ဖြစ်ပါတယ်။ အကြောင်းအရာတွေ ခေါင်းထဲမှာရှိနေရင် စဉ်းစားရလွယ်ပါတယ်။