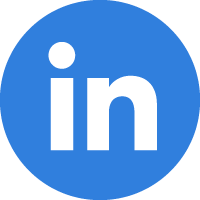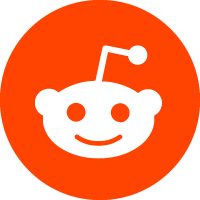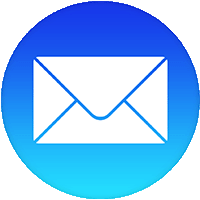01/11/2023
Are you puzzled about how to turn off smart shuffle on Spotify? If so, you’ve landed at the right place. This guide is designed to help Spotify users understand and manage the smart shuffle feature. This feature can sometimes disrupt the order of your favorite playlists, leaving you wondering if you can restore the original sequence.
We will explore the steps to turn off smart shuffle on Spotify and delve into other related aspects like turning off shuffle for individual playlists, understanding the difference between autoplay, smart shuffle, and crossfade, and how to disable shuffle on Spotify free. We’ll also answer some of your most frequently asked questions related to these features. Whether you’re using Spotify on iOS or any other platform, this guide will come in handy.
Table of Contents
Pre-requisite
How to Turn Off Smart Shuffle on Spotify
What Is Spotify Smart Shuffle?
How to Turn On Smart Shuffle on Spotify
How to Turn Off Smart Shuffle on Spotify
How to turn off smart shuffle for individual playlists on Spotify?
Can I turn off shuffle on Spotify for all playlists at once?
What is the distinction amongst autoplay, clever shuffle, and crossfade on Spotify?
How to turn off shuffle on Spotify for free?
Is it possible to turn off shuffle on Spotify Free using an iPhone?
Conclusion
Frequently Asked Questions
How do I turn off Smart Shuffle on Spotify iOS?
Can I turn off Smart Shuffle Spotify permanently?
What is the process of disabling smart shuffle on Spotify?
Is there a way to turn off random shuffle on Spotify?
How to prevent Spotify from shuffling my favorite songs automatically?
Pre-requisite
Before we dive into the details of how to turn off smart shuffle on Spotify, there are a few pre-requisites that you need to keep in mind.
Firstly, you need to have the Spotify application installed on your device. This can be a smartphone, tablet, or computer. You can easily download it from the Google Play Store, Apple App Store, or the Spotify official website for desktop users.
Secondly, you should have an active Spotify account. Both free and premium users can turn off smart shuffle, so you do not need a paid account for this. However, the method to turn off smart shuffle on Spotify may vary slightly between free and premium accounts.
Lastly, ensure you have a stable internet connection. Some features on Spotify, like smart shuffle, require internet to function correctly. Once you have these in place, you are ready to proceed with the step-by-step guide.
How to Turn Off Smart Shuffle on Spotify
What Is Spotify Smart Shuffle?
Spotify Smart Shuffle is a unique feature designed to mix up your playlists and albums, offering you a more diverse listening experience. Instead of playing songs in the order you’ve arranged them, Smart Shuffle plays them in a random order. While this can be a fun way to rediscover forgotten gems in your playlists, it can sometimes interrupt the flow of a carefully curated list.
So, how to turn off smart shuffle on Spotify? If you prefer to listen to your songs in a specific order, it’s important to understand how to manage this feature. In the upcoming sections, we’ll walk you through the steps to disable Smart Shuffle and enjoy your favorite tunes the way you want.
How to Turn On Smart Shuffle on Spotify
Before we delve into how to turn off smart shuffle on Spotify, let’s first understand how to activate this feature. Smart Shuffle is an innovative feature on Spotify that mixes up your playlist to create a refreshing listening experience.
Here are the ordered steps to turn on Smart Shuffle on Spotify:
Open Spotify App: Launch the Spotify app on your device.
Select Your Playlist: Navigate to the playlist you want to listen to.
Activate Smart Shuffle: Look for the shuffle icon, which typically resembles two intersecting arrows. Tap on it to activate Smart Shuffle. The icon should light up, indicating that Smart Shuffle is now on.
Enjoy Your Music: Start playing your music. The songs will now play in a random order, thanks to the Smart Shuffle feature.
Remember, the goal of Smart Shuffle is to enhance your music experience by introducing an element of surprise. However, if you prefer listening to your playlists in their original order, you might want to turn off smart shuffle on Spotify. Let’s explore how to do that in the next section.
How to Turn Off Smart Shuffle on Spotify
If you’re a Spotify user who enjoys listening to your playlists in a specific order, the smart shuffle feature can sometimes be a bit of a hindrance. You may have found yourself asking, “How do I turn off smart shuffle on Spotify?” Thankfully, Spotify has given its users the ability to control this feature. Here, we will provide you with an easy-to-follow guide on how to turn off smart shuffle on Spotify.
Steps:
Open Spotify Application: The first step in this process is to open the Spotify app on your device. Whether you’re using a PC, Android, or iOS device, the process remains the same.
Navigate to Your Playlist: Once in the app, navigate to the playlist that is being affected by the smart shuffle feature. You can do this by clicking on ‘Your Library’ and then finding the desired playlist.
Identify the Shuffle Button: On the playlist screen, you should see a small icon that looks like two intersecting arrows. This is the shuffle button. If the button is green, it means that smart shuffle is currently active.
Turn Off Shuffle: To turn off smart shuffle on Spotify, simply click on the shuffle button. It should change from green to gray, indicating that shuffle is now off.
Confirm the Change: You can confirm that shuffle is off by playing your playlist. The songs should now play in their original order.
Now you know how to turn off smart shuffle on Spotify. Enjoy listening to your music the way you originally intended.
How to turn off smart shuffle for individual playlists on Spotify?
Turning off smart shuffle for individual playlists on Spotify isn’t as complicated as it seems. Whether you’re looking to enjoy your playlists in the order you created them or simply want to avoid the surprise element of shuffled songs, this guide will take you through the process.
Here’s how to turn off smart shuffle for individual playlists on Spotify:
Open Spotify: Access your Spotify account either on your desktop or mobile device.
Go to your Playlist: Navigate to the library section and select the playlist where you want to turn off the smart shuffle feature.
Locate the Shuffle Icon: You will typically find the shuffle icon at the bottom of your screen, represented by two arrows crossing each other.
Turn off Shuffle: If the shuffle icon is green, it means shuffle is currently enabled. Simply click or tap the icon to turn off shuffle. The icon will change to white, indicating shuffle is off.
Confirm: Play your playlist to confirm the songs are playing in sequence and not in shuffle mode.
Remember, turning off the smart shuffle on one playlist doesn’t affect the shuffle settings of your other playlists in Spotify. You will need to repeat these steps for each playlist where you want to turn off shuffle.
Can I turn off shuffle on Spotify for all playlists at once?
With an expansive library of music tracks and podcasts, Spotify has become a favorite among music enthusiasts. However, the platform’s smart shuffle feature, though innovative, can sometimes disrupt your listening experience. You might be wondering, “Can I turn off shuffle on Spotify for all playlists at once?” You’re not alone in this quest. This guide will walk you through the steps on how to turn off smart shuffle on Spotify across all your playlists.
Ordered Steps:
Open Spotify: The first step is to launch the Spotify app on your device. Ensure you’re logged into your account to access your playlists.
Go to Library: Navigate to your library by clicking on the “Library” option at the bottom of the screen.
Select Playlist: From your library, select any playlist that you want to play without shuffle.
Turn Off Shuffle: Once the playlist is open, you will see a shuffle icon at the bottom left of the screen (it looks like two intersecting arrows). If the icon is green, it means the shuffle is active. Tap on it to turn off the shuffle. The icon will turn from green to white, indicating that the shuffle is now off.
Repeat for All Playlists: You will need to repeat steps 3 and 4 for each playlist you want to turn off shuffle for. Unfortunately, Spotify does not currently allow users to turn off shuffle for all playlists at once. Each playlist needs to be done individually.
Remember to use this guide on ‘how to turn off smart shuffle on Spotify’ anytime you need a break from shuffled play. Enjoy your music the way you want!
What is the distinction amongst autoplay, clever shuffle, and crossfade on Spotify?
It’s critical to apprehend the variations among autoplay, clever shuffle, and crossfade. These are all particular functions on Spotify that beautify your tune listening enjoy in special ways.
Ordered Steps
Autoplay: This feature ensures that the music doesn’t stop when you reach the end of an album or playlist. Spotify will automatically play similar songs, so it’s like having your personal DJ. To turn off autoplay, navigate to the ‘Playback’ section in the settings of your Spotify app and toggle the autoplay switch.
Smart Shuffle: Unlike the traditional shuffle, which randomly selects songs, smart shuffle uses an algorithm that takes into account your listening habits. It may favor songs you listen to more frequently, or those from your ‘Liked Songs’ playlist. To turn off smart shuffle on Spotify, locate the shuffle icon (two arrows crossing over each other) at the bottom of your play screen and tap it. If the icon is green, shuffle is enabled. Tap it another time to disable it.
Crossfade: This feature seamlessly transitions from one song to the next by fading the first song out while fading the next song in. It provides a smooth listening experience, especially for albums where songs are designed to flow into each other. To turn off the crossfade, go to the ‘Playback’ section in the settings of your Spotify app. Here, you can adjust the crossfade slider to your desired length or turn it off completely.
How to turn off shuffle on Spotify for free?
If you’re a free user and puzzled about how to turn off smart shuffle on Spotify, we’re here to help. Spotify’s shuffle feature can sometimes affect your listening experience, particularly if you want to enjoy an album or playlist in a specific order. In this section, we’ll manual you through the process, step via way of means of step.
Ordered Steps:
Open Spotify: Start by launching the Spotify app on your device. If you’re no longer logged in, input your credentials to get entry to your account.
Select Playlist or Album: Navigate to the playlist or album you want to play in sequential order instead of shuffle mode.
Play a Song: Click on a song to start playing the playlist or album. This action will display the “Now Playing” view.
Locate the Shuffle Icon: You will find the shuffle icon on the bottom left of the screen. It looks as if arrows crossing over each other.
Turn Off Shuffle: If the shuffle icon is green, it means shuffle is enabled. To turn off the shuffle, click on the icon and it should turn from green to gray. This indicates that the shuffle is now off.
Remember, Spotify’s free version automatically shuffles album tracks. This means that while you can turn off shuffle for individual songs, the rest of the tracks in the album will continue to play in shuffle mode. You can skip to the next song if desired, but you can’t select a specific order for free.
Is it possible to turn off shuffle on Spotify Free using an iPhone?
Are you an iPhone user struggling to figure out how to turn off smart shuffle on Spotify, especially on a free account? You’re not alone in this. Many Spotify users find themselves in a similar predicament. This guide aims to help you navigate this feature, enabling you to enjoy your favorite tunes without any shuffle interruptions.
Step-by-Step Instructions:
Launch the Spotify App: Open Spotify on your iPhone. Make sure you’re logged into your free account.
Select Your Playlist: Navigate to the playlist you want to listen to. Open it to view the list of songs.
Start Playing a Song: Tap on a song to start playing it. This will open the now-playing screen.
Locate the Shuffle Icon: On the now playing screen, you will see several icons at the bottom. The shuffle icon, represented by two overlapping arrows, should be in this group.
Turn Off Shuffle: If the shuffle icon is green, it means shuffle is enabled. Tap on it to turn it off. The icon will turn from green to white, indicating that the shuffle is now off.
Confirm Shuffle is Off: To make sure the shuffle is off, start playing your playlist. If the songs play in their original order without shuffling, you’ve successfully turned off the smart shuffle on Spotify.
Remember, even though Spotify free users have limited control over shuffle in mobile applications compared to premium users, you can still manage your listening experience to a certain extent. Following these steps should help you turn off the smart shuffle for your listening sessions.
Conclusion
In conclusion, understanding how to turn off smart shuffle on Spotify can enhance your music-listening experience, giving you more control over your playlists. Whether you want to enjoy an album in the order the artist intended, or to listen to your meticulously curated playlists without interruption, turning off the smart shuffle feature is a must. We hope this guide has provided a clear and comprehensive understanding of how to manage this feature. Remember, the power to customize your Spotify experience is just a few clicks away. Keep exploring and keep enjoying your favorite tunes. Turn off smart shuffle on Spotify and take control of your musical journey. Happy listening!
Frequently Asked Questions
How do I turn off Smart Shuffle on Spotify iOS?
To turn off the smart shuffle on Spotify on your iOS device, open the Spotify app and head over to the ‘Now Playing’ screen. You’ll find the shuffle icon there, tap on it to disable the feature. The icon turns white when shuffle is off.
Can I turn off Smart Shuffle Spotify permanently?
Unfortunately, Spotify doesn’t offer a way to permanently turn off smart shuffle. You need to manually turn it off each time you start a new session. Remember, the steps on how to turn off smart shuffle on Spotify remain the same across all devices.
What is the process of disabling smart shuffle on Spotify?
The process to turn off smart shuffle on Spotify is simple. Open the Spotify app, go to the ‘Now Playing’ interface, and tap on the shuffle icon. The shuffle feature is turned off when the icon is white.
Is there a way to turn off random shuffle on Spotify?
Yes, you can turn off random shuffle on Spotify. Navigate to the ‘Now Playing’ screen on your Spotify app, find the shuffle icon, and tap on it. When the icon is white, it means the shuffle feature is turned off.
How to prevent Spotify from shuffling my favorite songs automatically?
To prevent Spotify from automatically shuffling your favorite songs, you need to turn off smart shuffle on Spotify. By doing this, Spotify will play your songs in the order you’ve arranged them in your playlist. The steps are the same as mentioned above: go to the ‘Now Playing’ screen and tap the shuffle icon to disable it.
Read more:
How to Break Out of the Spotify Feedback Loop by Finding New Music
How to add multiple songs to Spotify playlist
Do You Need More Help?
Visit our forum, describe your question briefly and get answers
The post How to Turn Off Smart Shuffle on Spotify appeared first on Digity Republic.
Are you puzzled about how to turn off smart shuffle on Spotify? If so, you've landed at the right place. This guide is designed to help Spotify users understand and manage the smart shuffle feature.