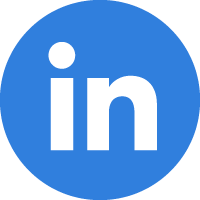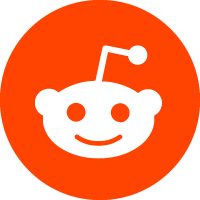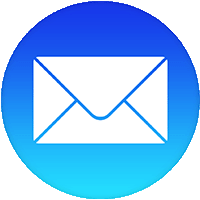Tech Tips for Boomers
- Home
- Tech Tips for Boomers
 Learning Technology the Easy Way We love to help people learn and understand technology.
Learning Technology the Easy Way We love to help people learn and understand technology.
Address
Website
Alerts
Be the first to know and let us send you an email when Tech Tips for Boomers posts news and promotions. Your email address will not be used for any other purpose, and you can unsubscribe at any time.
Contact The Business
Send a message to Tech Tips for Boomers:
Videos
Shortcuts
- Address
- Alerts
- Contact The Business
- Videos
- Claim ownership or report listing
-

Want your business to be the top-listed Media Company?