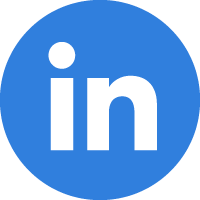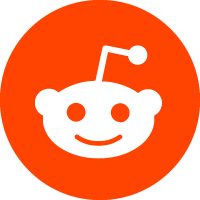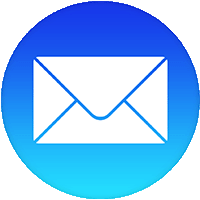28/08/2024
On top of updating your local devices,
You also need to connect to your app service and keep your apps updated manually due to the fact that the are always fixing security flaws within their code framework & algorithms.
"iPhone store" or "google play"
To update apps on your iPhone, follow this process.
Automatic Updates: Go to Settings > [your name] > App Store, and toggle on “Updates”. This will allow your iPhone to update apps in the background, without prompting you.
Manual Updates: Go to the App Store app, tap your profile icon at the top right corner, and scroll to see pending updates and release notes. Tap “Update” next to an app to update only that app, or tap “Update All” to update all available apps at once.
Updating Apps on Android
To update apps on your Android device:
Open the Google Play Store app.
Tap your profile icon at the top right corner, then select “Manage apps and device”.
If you have any apps that need updating, you’ll see a notification under “Updates available”. Tap “Update all” to begin the update.
Alternatively, you can manually update apps by searching for the app in the Play Store, tapping the three vertical dots next to the app, and selecting “Update”.
On both iPhone and Android, you can choose to update apps over Wi-Fi only or over any network (using Wi-Fi or mobile data). To adjust these settings:
iPhone: Go to Settings > [your name] > App Store, and select “App Updates” > “Use Cellular Data”.
Android: Open the Google Play Store app, tap your profile icon, select “Settings”, then “Network Preferences” > “Auto-update apps”.
Remember to regularly update your apps to ensure you have the latest features, security patches, and bug fixes.

 Graphic Design, Social Media & Digital Marketing, Website Development, T-Shirt Design
Graphic Design, Social Media & Digital Marketing, Website Development, T-Shirt Design