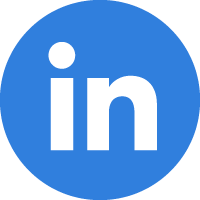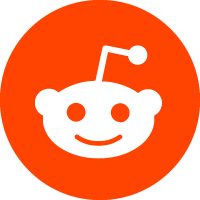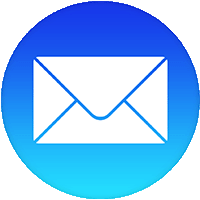Want your business to be the top-listed Media Company?
Click here to claim your Sponsored Listing.
Afghanistan
Albania
Algérie
American Samoa
Andorra
Angola
Anguilla
Antarctica
Antigua
Argentina
Armenia
Aruba
Australia
Austria
Azerbaijan
Bahamas
Bahrain
Bangladesh
Barbados
Belarus
België
Belize
Bermuda
Bhutan
Bolivia
Bosnia and Herzegovina
Botswana
Bouvet Island
Brasil
British Indian Ocean Territory
British Virgin Islands
Brunei
Bulgaria
Burkina Faso
Burundi
Bénin
Cambodia
Cameroun
Canada
Cape Verde
Cayman Islands
Central African Republic
Chad
Chile
China
Christmas Island
Cocos (Keeling) Islands
Colombia
Comoros
Congo
Cook Islands
Costa Rica
Croatia
Cuba
Curaçao
Cyprus
Côte d'Ivoire
Danmark
Democratic Republic of the Congo
Deutschland
Djibouti
Dominica
Dominican Republic
Ecuador
Egypt
El Salvador
Eritrea
España
Estonia
Ethiopia
Falkland Islands (Malvinas)
Faroe Islands
Fiji
France
French Guiana
French Polynesia
French Southern Territories
Gabon
Georgia
Ghana
Gibraltar
Greece
Greenland
Grenada
Guadeloupe
Guam
Guatemala
Guernsey
Guinea
Guiné Equatorial
Guiné-Bissau
Guyana
Haiti
Heard Island and Mcdonald Islands
Holy See (Vatican City State)
Honduras
Hong Kong
Iceland
India
Indonesia
Iran
Iraq
Ireland
Israel
Italia
Jamaica
Jersey
Jordan
Kazakhstan
Kenya
Kiribati
Kosovo
Kuwait
Kyrgyzstan
Lao People's Democratic Republic
Latvia
Lebanon
Lesotho
Liberia
Libya
Liechtenstein
Lithuania
Luxembourg
Macau
Macedonia
Madagascar
Magyarország
Malawi
Malaysia
Maldives
Mali
Malta
Marshall Islands
Martinique
Mauritania
Mauritius
Mayotte
Mexico
Micronesia, Federated States of
Moldova
Monaco
Mongolia
Montenegro
Montserrat
Morocco
Moçambique
Myanmar
Namibia
Nauru
Nederland
Nederlandse Antillen
Nepal
New Caledonia
New Zealand
Nicaragua
Niger
Nigeria
Niue
Norfolk Island
Norge
North Korea
Northern Mariana Islands
Oman
Pakistan
Palau
Palestine
Panama
Papua New Guinea
Paraguay
Peru
Philippines
Pitcairn
Polska
Portugal
Puerto Rico
Qatar
Reunion
Romania
Russia
Rwanda
Saint Barthélemy
Saint Helena
Saint Kitts and Nevis
Saint Lucia
Saint Pierre and Miquelon
Saint Vincent and the Grenadines
Samoa
San Marino
Saudi Arabia
Schweiz
Serbia
Seychelles
Sierra Leone
Singapore
Slovakia
Slovenia
Solomon Islands
Somalia
South Africa
South Georgia and the South Sandwich Islands
South Korea
South Sudan
Sri Lanka
Sudan
Suomi
Suriname
Svalbard and Jan Mayen
Sverige
Swaziland
Syria
São Tomé e Príncipe
Sénégal
Taiwan
Tajikistan
Tanzania
The Gambia
Timor-Leste
Togo
Tokelau
Tonga
Trinidad and Tobago
Tunisia
Turkey
Turkmenistan
Turks and Caicos Islands
Tuvalu
US Virgin Islands
Uganda
Ukraine
United Arab Emirates
United Kingdom
United States
United States Minor Outlying Islands
Uruguay
Uzbekistan
Vanuatu
Venezuela
Vietnam
Wallis and Futuna
Western Sahara
Yemen
Zambia
Zimbabwe
Česko
ประเทศไทย
日本
デジタル時代の進化を支えるクリエイティブ情報メディア【WebSpot ウェブ?