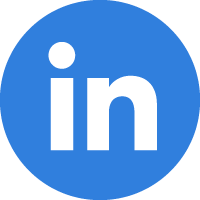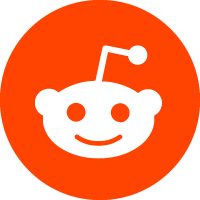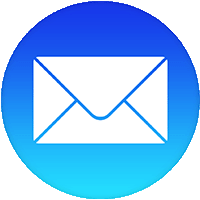03/28/2024
🤖To avoid the Blue Screen of Death (BSOD), you can follow these steps:🛠️💻
1. **Update Software and Drivers**: Ensure that all your software, including the operating system, is up to date. Outdated software can often cause conflicts leading to a BSOD.🛠️
2. **Check for Hardware Issues**: Hardware problems can also cause BSODs. Regularly check your hardware components and replace any that are faulty.
3. **Avoid Installing Incompatible Software**: Software that's not compatible with your computer can cause the BSOD. Always check software compatibility before installation.
🤖If you encounter a BSOD, here are some steps you can take:🛠️💻
1. **Undo Recent Changes**: If you've recently made changes to your system, try undoing them.
2. **Update Software and Drivers**: As mentioned above, outdated software and drivers can cause BSODs.
3. **Check Error Code**: Each BSOD comes with a specific error code. You can look up this code to get more information about the issue.
4. **Use Windows Troubleshooters**: Windows has built-in troubleshooters that can help diagnose and fix BSODs.
5. **Safe Mode and System Restore**: If Windows won't boot, try booting into safe mode or using system restore.🛠️
🤖Remember, it's always a good idea to back up your data regularly to prevent loss in case of a BSOD. If you're unable to resolve the issue, consider reaching out to a professional for help. Please note that these are general tips and the exact steps might vary depending on the specific error code and your system configuration.🛠️
 Ask about our custom builds!
Ask about our custom builds!