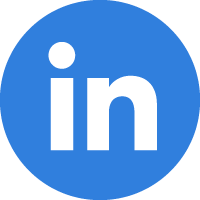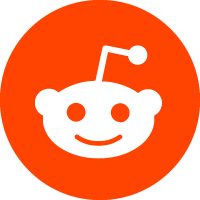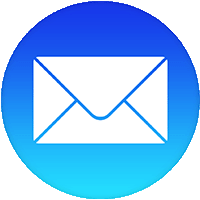Effetto Maschera - Illustrator
• Apriamo Illustrator
• Lavoriamo su un formato post 1080x1080
• Prendiamo lo strumento Testo e scriviamo il nostro testo
• Andiamo in Oggetto-Espandi Aspetto
• Inseriamo la nostra immagine e posizioniamola sotto il testo
• Selezioniamo il testo e diamogli il colore bianco
• Selezioniamo il tutto, apriamo il pannello Trasparenza e clicchiamo su Crea Maschera
Per una migliore esperienza visiva e di apprendimento consiglio di visualizzare il video sul mio canale YouTube.
Se non vuoi perderti nessuno dei miei video su Illustrator seguimi sui miei profili social: Youtube, Instagram, Facebook.
Non dimenticare di lasciare un like a questo video, di salvarlo e perché no di inviarlo ad un tuo amico.
E ricorda:
beCREATIVE
#adobeillustratorlogodesign #illustratoreffects #illustratortipsandtricks #adobetutorials #adobeillustrator #illustratoreffect #illustratortips #illustratoreffectmasterclass #illustratorsoninstagram
Effetto Testo Glitch - Illustrator
• Apriamo Illustrator
• Lavoriamo su un formato post 1080x1080
• Prendiamo lo strumento Rettangolo e creiamo il nostro sfondo
• Con lo strumento Testo scriviamo il nostro testo
• Con il testo selezionato, tasto destro del mouse e clicchiamo su Crea Contorno
• Duplichiamo il nostro livello testo
• Prendiamo lo strumento Rettangolo e creiamo dei rettangoli di spessore diverso posti distanti tra loro sul nostro testo
• Selezioniamo il tutto, apriamo il pannello Elaborazione Tracciati e clicchiamo su Scomponi
• Con lo strumento di Selezione Diretta eliminiamo le zone in eccesso
• Diamo ai due livelli testo inferiori i colori scelti per il glitch e spostiamoli leggermente uno verso destra ed uno verso sinistra
• Selezioniamo le varie sezioni del testo presente come livello superiore e sfasiamole
Per una migliore esperienza visiva e di apprendimento consiglio di visualizzare il video sul mio canale YouTube.
Se non vuoi perderti nessuno dei miei video su Illustrator seguimi sui miei profili social: Youtube, Instagram, Facebook.
Non dimenticare di lasciare un like a questo video, di salvarlo e perché no di inviarlo ad un tuo amico.
E ricorda:
beCREATIVE
#glitcheffectstatustutorial #glitchtutorial #glitchtext #effettoglitch #illustratoreffects #illustratortipsandtricks #illustratoreffect #illustratortips #illustratoreffectmasterclass #illustratorsoninstagram
Effetto Testo Venom - Illustrator
• Apriamo Illustrator
• Lavoriamo su un formato post 1080x1080
• Prendiamo lo strumento rettangolo e creiamo il nostro sfondo
• Blocchiamo il livello sfondo e creiamo un nuovo livello
• Prendiamo lo strumento Testo e scriviamo il nostro testo
• Selezioniamo il testo, tasto destro del mouse e clicchiamo su Crea Contorno
• Prendiamo lo strumento Altera, clicchiamo due volte sull’icona dello strumento, impostiamo i nostri valori e andiamo ad alterare il nostro testo cliccando con il mouse e trascinando nel lato opposto
Per una migliore esperienza visiva e di apprendimento consiglio di visualizzare il video sul mio canale YouTube.
Se non vuoi perderti nessuno dei miei video su Illustrator seguimi sui miei profili social: Youtube, Instagram, Facebook.
Non dimenticare di lasciare un like a questo video, di salvarlo e perché no di inviarlo ad un tuo amico.
E ricorda:
beCREATIVE
#illustratoreffects #illustratortipsandtricks #illustratoreffect #illustratortips #illustratoreffectmasterclass #illustratorsoninstagram #venomeffect #venomeffects #venomtext
Effetto Testo Elettrico - Illustrator
• Apriamo Illustrator
• Lavoriamo su un formato post 1080x1080
• Con lo strumento rettangolo andiamo a creare il nostro sfondo
• Creiamo un nuovo livello
• Con lo strumento Testo scriviamo il nostro testo e diamo solo un riempimento traccia
• Andiamo in Effetto – Distorci e Trasforma – Contorni Frastagliati e diamo i seguenti valori: 7% e 5
• Apriamo il Pannello Aspetto, diamo una nuova traccia a cui daremo spessore 2 ed il colore
• Applichiamo a questa seconda traccia l’Effetto – Distorci e Trasforma – Contorni Frastagliati e diamo i seguenti valori: 5% e 10
• Duplichiamo questa traccia e diamo uno spessore di 1 e cambiamo i valori dell’effetto Contorni Frastagliati
• Selezioniamo il testo e andiamo in Effetto-Stilizzazione-Bagliore esterno ed impostiamo su Schiarisci
• Applichiamo di nuovo l’Effetto-Stilizzazione-Bagliore esterno ed impostiamo il colore che abbiamo utilizzato e abbassiamo l’opacità e cambiamo anche la sfocatura
Per una migliore esperienza visiva e di apprendimento consiglio di visualizzare il video sul mio canale YouTube.
Se non vuoi perderti nessuno dei miei video su Illustrator seguimi sui miei profili social: Youtube, Instagram, Facebook.
Non dimenticare di lasciare un like a questo video, di salvarlo e perché no di inviarlo ad un tuo amico.
E ricorda:
beCREATIVE
#adobeillustratorlogodesign #illustratoreffects #illustratortipsandtricks #adobetutorials #adobeillustrator #illustratoreffect #illustratortips #illustratoreffectmasterclass #illustratorsoninstagram
Effetto Testo Speed Lines - Illustrator
• Apriamo Illustrator
• Lavoriamo su un formato post 1080x1080
• Con lo strumento rettangolo andiamo a creare il nostro sfondo
• Creiamo un nuovo livello
• Con lo strumento Testo scriviamo il nostro testo
• Selezioniamo il testo, tasto destro del mouse e clicchiamo su Crea Contorno
• Prendiamo lo strumento Rettangolo e creiamo due linee una più sottile dell’altra e le posizioniamo sopra il testo ponendo quella più grande da dove parte il testo
• Selezioniamo le due linee e andiamo in Oggetto-Fusione-Crea
• Andiamo di nuovo in Oggetto-Fusione-Opzioni Fusione-Passaggi Specificati
• Selezioniamo la nostra fusione e andiamo in Oggetto-Espandi Aspetto
• Selezioniamo il tutto, apriamo il pannello Elaborazione Tracciati e clicchiamo su Sotto Meno Sopra
Per una migliore esperienza visiva e di apprendimento consiglio di visualizzare il video sul mio canale YouTube.
Se non vuoi perderti nessuno dei miei video su Illustrator seguimi sui miei profili social: Youtube, Instagram, Facebook.
Non dimenticare di lasciare un like a questo video, di salvarlo e perché no di inviarlo ad un tuo amico.
E ricorda:
beCREATIVE
#illustratoritaliano #illustratortutorials #illustratortutorial #tutorialadobeillustrator #illustratortips #illustratortipsandtricks
Effetto Testo Distorto - Illustrator
• Apriamo Illustrator
• Lavoriamo su un formato post 1080x1080
• Prendiamo lo strumento rettangolo, diamo solo un colore di riempimento e creiamo il nostro sfondo
• Prendiamo lo strumento testo, scegliamo un font e scriviamo il nostro testo
• Selezioniamo il testo, tasto destro del mouse e clicchiamo su Crea Contorno
• Prendiamo lo strumento Alterazione Marionetta e andiamo a distorcere ogni lettera utilizzando i punti di ancoraggio
Per una migliore esperienza visiva e di apprendimento consiglio di visualizzare il video sul mio canale YouTube.
Se non vuoi perderti nessuno dei miei video su Illustrator seguimi sui miei profili social: Youtube, Instagram, Facebook.
Non dimenticare di lasciare un like a questo video, di salvarlo e perché no di inviarlo ad un tuo amico.
E ricorda:
beCREATIVE
#warptext #adobeillustratorlogodesign #illustratoreffects #illustratortipsandtricks #adobetutorials #adobeillustrator #illustratoreffect #illustratortips #illustratoreffectmasterclass #illustratorsoninstagram
Effetto Dandelion - Illustrator
• Apriamo Illustrator
• Lavoriamo su un formato post 1080x1080
• Prendiamo lo strumento rettangolo e creiamo il nostro sfondo
• Selezioniamo lo strumento linea, impostiamo solo il colore traccia e tracciamo una linea verticale
• Andiamo in Effetto-Distorci e Trasforma-Trasforma e diamo i seguenti valori:
Scala Verticale 99%
Rotazione Angolo 11%
Copie 200
• Andiamo in Oggetto-Espandi Aspetto
• Selezioniamo lo strumento Gonfiamento, clicchiamo due volte sulla sua icona ed applichiamo i seguenti valori larghezza e altezza 550px
• Posizioniamoci su un lato e clicchiamo
Andiamo in Traccia – Frecce – Numero 21 in entrambi i profili
Per una migliore esperienza visiva e di apprendimento consiglio di visualizzare il video sul mio canale YouTube.
Se non vuoi perderti nessuno dei miei video su Illustrator seguimi sui miei profili social: Youtube, Instagram, Facebook.
Non dimenticare di lasciare un like a questo video, di salvarlo e perché no di inviarlo ad un tuo amico.
E ricorda:
beCREATIVE
#illustratoritaliano #illustratortutorials #illustratortutorial #tutorialadobeillustrator #illustratortips #illustratortipsandtricks
Effetto Testo Retro - Illustrator
• Apriamo Illustrator
• Lavoriamo su un formato post 1080x1080
• Prendiamo lo strumento Testo e scriviamo il nostro testo
• Effettuiamo 5 copie del nostro testo
• Diamo ad ogni testo un colore differente
• Selezioniamo tutti i testi, andiamo in Oggetto-Fusione-Crea
• Andiamo di nuovo in Oggetto-Fusione-Opzioni Fusione- Passaggi Specificati ed impostiamo 3
• Creiamo un nuovo livello, gli diamo un colore nero
• Andiamo in Effetto-Texture-Granulosità impostiamo i nostri valori
Abbassiamo l’opacità del livello
Per una migliore esperienza visiva e di apprendimento consiglio di visualizzare il video sul mio canale YouTube.
Se non vuoi perderti nessuno dei miei video su Illustrator seguimi sui miei profili social: Youtube, Instagram, Facebook.
Non dimenticare di lasciare un like a questo video, di salvarlo e perché no di inviarlo ad un tuo amico.
E ricorda:
beCREATIVE
#illustratortutorial #illustratortutorials #illustratoritaliano #vintagetext #vintagedesign #retrodesign #retrotext
Effetto Testo Donut - Illustrator
• Apriamo Illustrator
• Lavoriamo su un formato post 1080x1080
Con lo strumento rettangolo andiamo a creare il nostro sfondo
• Creiamo un nuovo livello
• Con lo strumento Testo il nostro testo, creiamo 3 copie
• Selezioniamo i testi, tasto destro del mouse e clicchiamo su Raggruppa
• Apriamo il Pannello Simboli e creiamo un nuovo simbolo utilizzando il nostro testo
• Selezioniamo lo strumento Elisse e creiamo un cerchio
• Selezioniamo l’elisse, andiamo in Effetto-3D e Materiali-3D Classico-Rivoluzione, impostiamo i nostri valori e clicchiamo su Applica Grafica, scegliamo il nostro testo come grafica da applicare e adattiamola
Per una migliore esperienza visiva e di apprendimento consiglio di visualizzare il video sul mio canale YouTube.
Se non vuoi perderti nessuno dei miei video su Illustrator seguimi sui miei profili social: Youtube, Instagram, Facebook.
Non dimenticare di lasciare un like a questo video, di salvarlo e perché no di inviarlo ad un tuo amico.
E ricorda:
beCREATIVE
#illustratoritaliano #illustratortutorials #illustratortutorial #tutorialadobeillustrator #illustratortips #illustratortipsandtricks #3Dtext #testo3D #3dprints #3dgraphics
Effetto Testo Cubo - Illustrator
• Apriamo Illustrator
• Lavoriamo su un formato post 1080x1080
Con lo strumento rettangolo andiamo a creare il nostro sfondo
• Creiamo un nuovo livello
• Con lo strumento Testo scriviamo 3 testi differenti da utilizzare per le facce del cubo
• Apriamo il Pannello Simboli e creiamo un nuovo simbolo utilizzando il nostro testo
• Selezioniamo lo strumento Rettangolo e creiamo un quadrato
• Selezioniamo il quadrato, andiamo in Effetto-3D e Materiali-3D Classico-Estrusione e Smusso, impostiamo i nostri valori e clicchiamo su Applica Grafica, scegliamo i nostri testi come grafica da applicare e adattiamoli, impostiamo geometria invisibile (oppure non la impostiamo se abbiamo utilizzato il colore dello sfondo)
Per una migliore esperienza visiva e di apprendimento consiglio di visualizzare il video sul mio canale YouTube.
Se non vuoi perderti nessuno dei miei video su Illustrator seguimi sui miei profili social: Youtube, Instagram, Facebook.
Non dimenticare di lasciare un like a questo video, di salvarlo e perché no di inviarlo ad un tuo amico.
E ricorda:
beCREATIVE
#illustratoritaliano #illustratortutorials #illustratortutorial #tutorialadobeillustrator #illustratortips #illustratortipsandtricks #3Dtext #testo3D #3dprints #3dgraphics
Effetto Testo Palla - Illustrator
• Apriamo Illustrator
• Lavoriamo su un formato post 1080x1080
Con lo strumento rettangolo andiamo a creare il nostro sfondo
• Creiamo un nuovo livello
• Con lo strumento Testo scriviamo il nostro testo
• Apriamo il Pannello Simboli e creiamo un nuovo simbolo utilizzando il nostro testo
• Selezioniamo lo strumento Elisse e creiamo un cerchio
• Selezioniamo lo strumento di Selezione Diretta e creiamo due punti sul nostro cerchio e poi andiamo ad eliminarli in modo da avere un semicerchio
• Selezioniamo il semicerchio, andiamo in Effetto-3D e Materiali-3D Classico-Rivoluzione, impostiamo i nostri valori e clicchiamo su Applica Grafica, scegliamo il nostro testo come grafica da applicare e adattiamola, impostiamo geometria invisibile (oppure non la impostiamo se abbiamo utilizzato il colore dello sfondo)
Per una migliore esperienza visiva e di apprendimento consiglio di visualizzare il video sul mio canale YouTube.
Se non vuoi perderti nessuno dei miei video su Illustrator seguimi sui miei profili social: Youtube, Instagram, Facebook.
Non dimenticare di lasciare un like a questo video, di salvarlo e perché no di inviarlo ad un tuo amico.
E ricorda:
beCREATIVE
#illustratoritaliano #illustratortutorials #illustratortutorial #tutorialadobeillustrator #illustratortips #illustratortipsandtricks #3Dtext #testo3D #3dprints #3dgraphics
 Ciao, sono content creator! Mi occupo di fotografia, grafica, video e social media. beCREATIVE!
Ciao, sono content creator! Mi occupo di fotografia, grafica, video e social media. beCREATIVE!